To The Taskbar
With the introduction of Windows 7, you can pin a program to the Windows taskbar. Pinning creates a shortcut to a program that allows the user to open that program from the taskbar using a mouse or shortcut keys. This feature is beneficial because you don't have to minimize all your windows like you would to use a desktop shortcut.
Quick Launch is a feature that was included with Windows 98 up through Windows Vista. It works the same way as pinning. Locate your version of Windows below and follow the steps.
Windows 7, 8, and 10
How to Change Taskbar location in Windows 10:- In this video you'll learn how to change taskbar position or move taskbar from bottom to left, right or top wi. Right click your shortcut and click Pin to Taskbar. This should pin the link with its specific icon. If you attempt to Pin to Taskbar after closing the tab, there seems to be a bug that only links it to a new Chrome window. Hope that helps!
Pin an already open program
If the program is open, pin it to the taskbar by right-clicking the icon on the taskbar and clicking Pin to taskbar. Once pinned to the taskbar, it always appears on the taskbar even if the program is closed.
Pin from Start menu
- Press the Windows key to open the Start menu. You see a menu similar to the one below:
- Scroll down the apps list to find the program you'd like to pin.
- Once you located the icon, right-click it, then move your cursor over More and select Pin to taskbar.
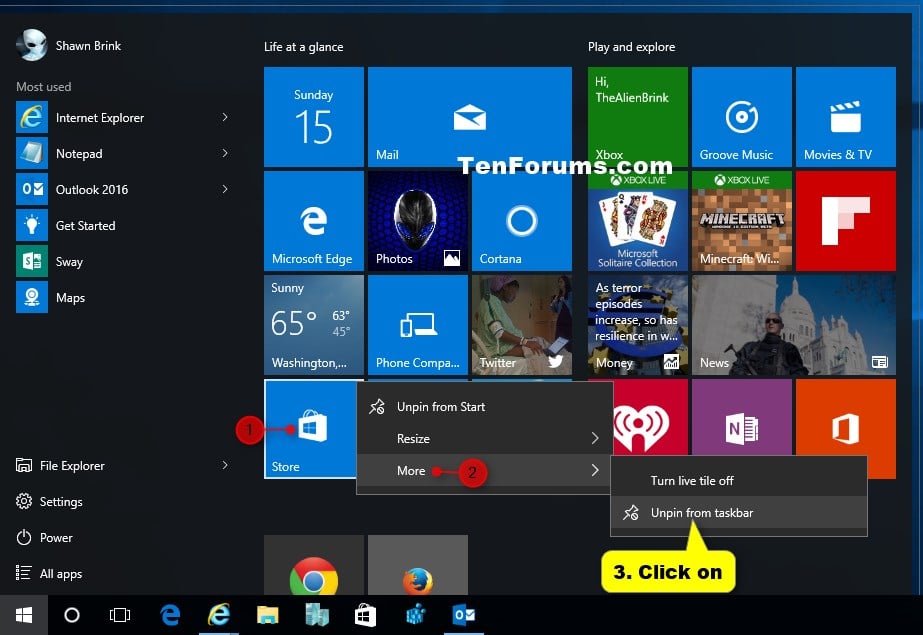
The taskbar supports two display options: Auto-Hide and, in Windows Vista and earlier only, Always On Top (the taskbar is always in this mode in Windows 7 and later). To set these options, the user must open the taskbar shortcut menu, click Properties, and select or clear the Auto-hide the taskbar check box or the Keep the taskbar on top of. Right click an empty part of the Taskbar and choose 'Taskbar settings' Turn off 'Show small Taskbar buttons' Close the settings App Right click your Taskbar and make sure;Lock the Taskbar is not icked Click and drag the top of the taskbar until the date and time is only two lines That's it! This video shows how to change the size of the taskbar by making it bigger or smaller on Windows 10.
- When you're done, you will see the program's shortcut to the right of the search bar.
Drag-and-drop a shortcut
- Locate the shortcut you would like to pin.
- Drag-and-drop the shortcut onto the taskbar.
Removing shortcuts from the taskbar
- Right-click any shortcut icon on the taskbar.
- Select Unpin from taskbar.
The exact Unpin option text will differ depending on the location of the pinned item. For example, if a program is pinned to the taskbar, the option will be named Unpin from taskbar.
Windows 98, 2000, XP, and Vista
Adding a program to Quick Launch
Desktop To The Taskbar
- Right-click an empty portion of the Quick Launch tray, and select Open folder to display the icons stored in the Quick Launch directory.
- Once the Quick Launch folder is open, create new shortcuts in it, or you may drag-and-drop existing ones.
Adding shortcuts to Quick Launch
Drag-and-drop the shortcut you want to add onto the Quick Launch section of the taskbar.
Removing shortcuts from Quick Launch
To remove icons from Quick Launch, right-click the icon you want to delete, and then select Delete.
Additional information
How To Add To The Taskbar
- See the Quick Launch definition for further information and related links.